ArchLinuxでSublimeText3を快適に使う(共通セッティング編)

ArchLinuxでSublimeText3を使うための準備。
各開発言語毎のセッティングは別記事にしSublimeText3の基本形セッティングに焦点を当てる。
目次
SublimeText3のインストール
ArchLinuxの場合SublimeText3(fcitx-Mozc用)のインストールは簡単で下記コマンド一発で終了。
$ yaourt -S sublime-text-dev-imfix2
「メニュー」→「プログラミング」→「Sublime Text 3 Dev」で起動
SublimeText3のフォルダは
/opt/sublime_text_3と~/.config/sublime-text-3SublimeText3の実行ファイルは
/binフォルダ内のsubl3ファイル
どうしてもSublimeTextを自力でインストールしたい場合はこちらを参考にインストールする事になるが、一部上手くいかない部分もあり修正しながらの作業になる。
PackageControlのインストール
PackageControlはプラグインの管理や動作指定など、SublimeTextの集中管理室のようなプラグイン。必須。
PackageControlのインストール手順
- 「Installation - Package Control」から以下画像の部分をコピー
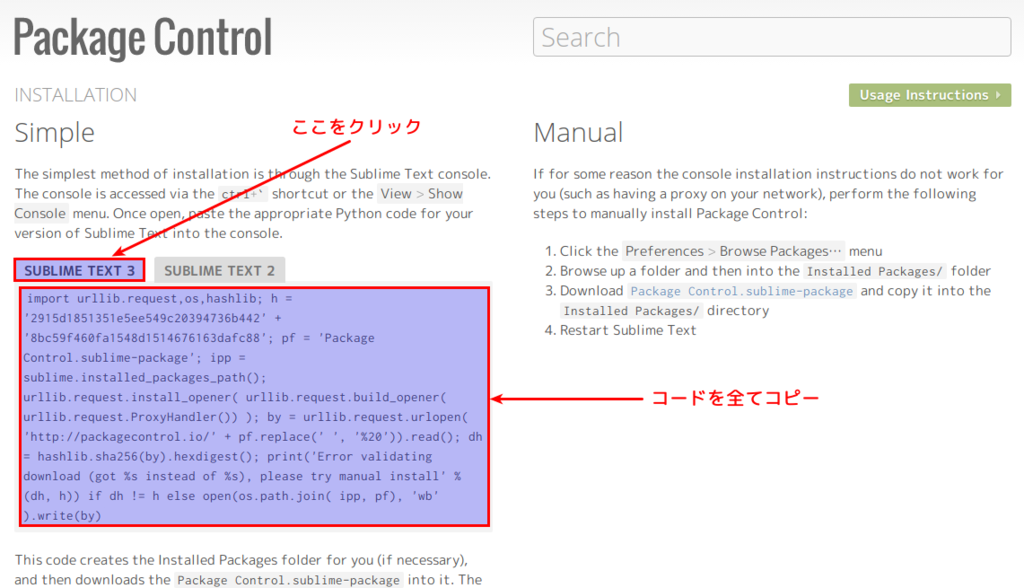
SublimeText3の「View」→「Show Console」と開きコピーしたコードを張付けて[Enter]
SublimeText3を再起動
PackageControlの操作
基本的には「Ctrl + Shift + P」でPackageControlは開く。もしくは「Tool」→「Command Palette...」
以降行いたい作業を打ち込めばどんどん展開できる。
見た目の改造
Theme/Programming fontなどの設定
Themeは「Material Theme」
Arch Linuxでのプログラミングフォントは「RictyDiminished」
Material Themeのインストール
PackageControl「Ctrl + Shift + P」を開き
installと入力materialと入力し選択してインストール完了
Programming fontの準備
前もってPCへインストールしておきましょう。
Settings-Usersの入力
ここまで来たらSublimeText3の「Settings-Users」を編集。
Settings-Users編集手順
SublimeText3で「Preferences」→「Settings-Users」を開く
下記コードに変更して「ctrl + s」で保存しSublimeText3を再起動して適応完了
{
"color_inactive_tabs": true,
"color_scheme": "Packages/Material Theme/schemes/OLD/Material-Theme-Darker.tmTheme",
"file_include_patterns":
[
"*"
],
"font_face": "RictyDiminished",
"font_size": 11.5,
"highlight_line": true,
"ignored_packages":
[
"Vintage"
],
"material_theme_bold_tab": true,
"material_theme_compact_sidebar": true,
"material_theme_contrast_mode": true,
"material_theme_small_statusbar": true,
"material_theme_small_tab": true,
"material_theme_tree_headings": true,
"rulers":
[
119
],
"save_on_focus_lost": true,
"show_encoding": true,
"show_line_endings": true,
"tab_size": 4,
"theme": "Material-Theme-Darker.sublime-theme",
"translate_tabs_to_spaces": true,
"wrap_width": 120
}
【Themeを変更したい時用メモ】
Material Theme専用Settings-Usersの抜粋。他のThemeを使う場合に以下の箇所を変更又は削除。
"color_scheme": "Packages/Material Theme/schemes/OLD/Material-Theme-Darker.tmTheme",
"theme": "Material-Theme-Darker.sublime-theme",
"material_theme_bold_tab": true,
"material_theme_compact_sidebar": true,
"material_theme_small_statusbar": true,
"material_theme_small_tab": true,
"material_theme_tree_headings": true,
"material_theme_contrast_mode": true,
必須パッケージのインストール
誰かが「このパッケージは必須ねっ」と言ったわけではないが、「これだけは必ず入れとけ!」というパッケージを挙げておく。
ConvertToUTF8
「ConvertToUTF8」の詳細については下記サイトが参考になる。
http://re-dzine.net/2012/10/sublime-text-2-shift-jis
http://re-dzine.net/2012/12/converttoutf8-update
導入手順
「ctrl + shift + p」でPackage Controlを開く
installと入力し「Package Control:Install Package」を選択convertと入力「ConvertToUTF8」を選択しダウンロード
Codecs33
「Codecs33」はConvertToUTF8のMacOS版とLinux版が正しく動作しないという事で、それを補う為にConvertToUTF8の製作者さんが別途追加公開しているパッケージ。
導入手順
「ctrl + shift + p」でPackage Controlを開く
installと入力し「Package Control:Install Package」を選択codeと入力「Codecs33」を選択しダウンロード
最近ConvertToUTF8とCodecs33の組み合わせと同等の「EncodingHelper」というパッケージが出ています。
EncodingHelperはCodecs33を継承(Fork)しエンコーディングを表示切り替えできるように改造したパッケージのようです。機能的には変わりはありませんが、表示するエンコーディングを自分で選びたい場合はEncodingHelperを使うと良いでしょう。
入れておくと便利なパッケージ
Japanize
「Japanize」はメニューバーとコンテキストメニュー(右クリックメニュー)を日本語化する。
導入手順
「ctrl + shift + p」でPackage Controlを開く
installと入力し「Package Control:Install Package」を選択japanと入力「Japanize」を選択しダウンロード~/.config/sublime-text-3/Packages内にDefaultフォルダを新規作成~/.config/sublime-text-3/Packagesフォルダ内のJapanizeフォルダを開くJapanizeフォルダ内の拡張子が.jpになっている計6ファイルをコピーし~/.config/sublime-text-3/Packages/Defaultフォルダ内へ貼り付け拡張子
.jpを削除リネームし保存(計6ファイル全て)
SublimeREPL
「SublimeREPL」はPCに入れている複数の開発言語のインタープリターやshellがSublimeTextで使用できるようになる。
導入手順
「ctrl + shift + p」でPackage Controlを開く
installと入力し「Package Control:Install Package」を選択replと入力「SublimeREPL」を選択しダウンロードインストール後に再起動
SideBarEnhancements
「SideBarEnhancements」はサイドバーの右クリックメニューを便利にする。
導入手順
「ctrl + shift + p」でPackage Controlを開く
installと入力し「Package Control:Install Package」を選択sidebarと入力「SideBarEnhancements」を選択しダウンロード
BracketHighlighte
「BracketHighlighte」はタグ開始、タグ、タグ閉じをハイライト表示する。詳細については下記の記事が参考になる。
導入手順
「ctrl + shift + p」でPackage Controlを開く
installと入力し「Package Control:Install Package」を選択bracketと入力「BracketHighlighter」を選択しダウンロード「Preferences」→「Package Settings」→「BracketHighlighter」→「Bracket Settings-User」に下記コードを追加して「ctrl + s」で保存
{
"quote_style" : "underline",
"curly_style" : "underline",
"round_style" : "underline",
"square_style": "underline",
"angle_style" : "underline",
"tag_style" : "outline"
}
moreLayouts
「moreLayouts」は画面分割を柔軟に行い操作を簡素化できる。
導入手順
「ctrl + shift + p」でPackage Controlを開く
installと入力し「Package Control:Install Package」を選択moreと入力「moreLayouts」を選択しダウンロード
Dotfiles Syntax Highlighting
「Dotfiles Syntax Highlighting」はShell Script用のシンタックスハイライトを提供する。
導入手順
「ctrl + shift + p」でPackage Controlを開く
installと入力し「Package Control:Install Package」を選択dotfileと入力「Dotfiles Syntax Highlighting」を選択しダウンロード
SublimeCodic
「codic」は変数名や関数名に頭を悩ませるプログラマのためのネーミング辞書。「SublimeCodic」はcodicが提供するAPIを使ってSublimeTextで辞書が使えるようになる。
codicを利用するには無料登録する必要あり。APIトークンはログイン後にAPIページで表示・使用できるようになる。
導入手順
「ctrl + shift + p」でPackage Controlを開く
packageと入力し「Package Control: Add Repository」を選択https://bitbucket.org/dat/sublimecodicと入力し[Enter]「ctrl + shift + p」でPackage Controlを開く
installと入力し「Package Control:Install Package」を選択codicと入力「SublimeCodic」を選択しダウンロード「Preferences」→「Package Settings」→「codic」→「Settings-User」に下記コードを追加し保存
{
"access_token": "codicのAPIから取得したアクセストークン",
"casing": "camel",
"acronym_style": "camel strict"
}
- 詳細はAPIリファレンスで確認
基本的な利用手順
「Ctrl + Shift + P」とし
codicと入力「codic: input」を選択
検索したい単語を入力し[Enter]
まとめ
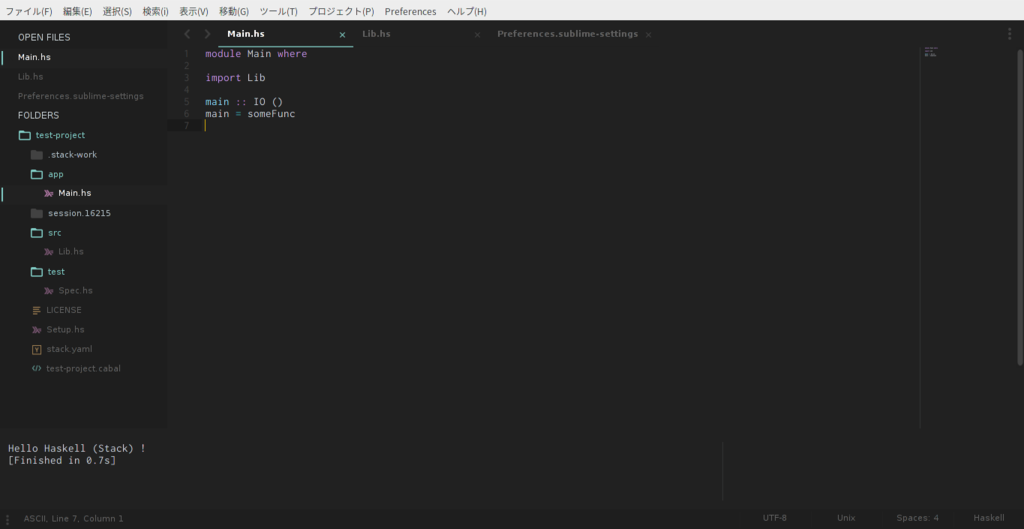
今回は、ArchLinuxでSublimeText3を使う必要最低限のセッティングを取り上げた。これ以降は使用言語や使用中のWebサービス、アプリケーション等によって変わってくる。
新しいプラグインの動向をチェックするには以下二箇所を見ておけば追えると思うのでチェック。
また、VimやEmacsの情報も見ているとそのうち同じようなプラグインがSublimeTextにもできていたりする。(製作者さんありがとう)
上記以外で調べるなら、気になる機能の単語をGitHubなどで検索するという手もある。誰も知らない便利なプラグインを見付ける事ができるかもしれない。
開発言語別SublimeText3セッティング(随時追記)
- Haskell(Stack)用セッティング ↓
- Python(Anaconda)用セッティング ↓
- MQL4 & MQL5 (MetaTrader)用セッティング ↓